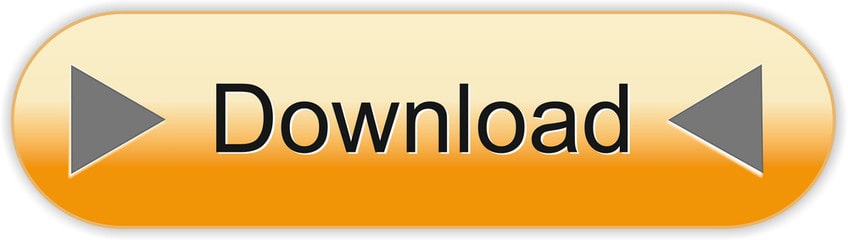If you are an editorial, portrait, product, landscape or commercial photographer, there is a great chance you'll be needing fujifilm tethering to Capture One Pro once in your professional career. You might want to show your work directly to your client, or through the computer to avoid the small screen and apply some settings.
The fujifilm tethering is the ideal way to allow your client, art director, or the whole team to see the work on a larger screen, with images displayed live, with or without a specific development mode applied.
Securely connect the USB cable to the camera and computer, then check the camera LCD. Is displayed, this indicates that the connection is not ready yet. Wait until a connection is established. The connection is ready if a USB MODE Mass Storage, or MTP connection message is displayed. Set USB Connection and USB LUN Setting as.
- Check out how to shoot tethered wirelessly with a Canon camera and Capture One Pro.Canon 5D Mark IV (affiliate): 35mm f1.4L Mark.
- Then connect your USB cable to your camera (if you try beforehand it won't work), and to your computer. Finally, once the cable is connected to camera and computer, you can open Capture One Pro. Go to the Tethering tab and you'll see your camera and all the settings you're done and ready to shoot! From now on, you can shoot and you.
This article will clear things up for those of you who might want to try but find it really complex. How to configure the Fujifilm bodies, how to connect to Capture One Pro, and what we can now do with it (further versions of Capture One Pro and firmware updates from Fujifilm will soon allow more features).
Gear needed
First of all, you need some gear, basically what you need is a cable to connect your computer to your camera, the rest is a nice to have, makes life easier, but it's not necessary to start tethering.
I personally use Tethertools cables to connect my fujifilm X-H1 or my Fujifilm X-T3 to my computer. In my case I need the USB-C to USB-C for one camera, and USB-C to USB-3.0 for the other. But one important thing to take into consideration when buying the cable is to get one long enough. We often start with a short one, but it's too short from day 1. Go for the 4.6 meter one, the longest from Tethertools, you'll never be bothered by it being too long, but you'll always be missing it if you purchase the short one when shooting through any tethering such as in this case fujifilm tethering.
Nonetheless, in the setup i'll be showing below, i set it up with my Apple USB-C to USB-C cable from my computer, the shoot was going to last 1-2 hours, the computer lasts for 10, I knew i was safe and didn't have any problem tethering that way over my tripod.
Fujifilm tethering to capture one step by step
Capture One Camera Not Connecting
- On your Fujifilm Camera , open the menu and go to Tools
- Connection settings
- PC Connection
- Set it to USB Auto or USB Fixed
- PC Connection
- Connection settings
- Then connect your USB cable to your camera (if you try beforehand it won't work), and to your computer.
- Finally, once the cable is connected to camera and computer, you can open Capture One Pro
- Go to the Tethering tab and you'll see your camera and all the settings… you're done and ready to shoot !
From now on, you can shoot and you're tethering to your computer. Furthermore you can shoot by pressing the shutter from CaptureOne Pro or from your camera, both will work and images will be transferred directly. However, at this stage you can't set film simulations nor can you set the speed, aperture from Capture One, you'll have to do that from the camera. Sql syntax cheat sheet.
My setup for fujifilm tethering to Capture One
Camera Not Connecting To Zoom
- Fujifilm X-T3 or Fujifilm X-H1
- Stable & Solid tripod
To assist you in your first setup and trying tethering with your fujifilm camera, you'll find a simple setup. I use the gear listed above to create a single post, on location, tripod based tethering station. In this case i'm just using my iPhone cable as mentioned above, it works perfectly for shoots requiring compositing for example.

The fujifilm tethering is the ideal way to allow your client, art director, or the whole team to see the work on a larger screen, with images displayed live, with or without a specific development mode applied.
Securely connect the USB cable to the camera and computer, then check the camera LCD. Is displayed, this indicates that the connection is not ready yet. Wait until a connection is established. The connection is ready if a USB MODE Mass Storage, or MTP connection message is displayed. Set USB Connection and USB LUN Setting as.
- Check out how to shoot tethered wirelessly with a Canon camera and Capture One Pro.Canon 5D Mark IV (affiliate): 35mm f1.4L Mark.
- Then connect your USB cable to your camera (if you try beforehand it won't work), and to your computer. Finally, once the cable is connected to camera and computer, you can open Capture One Pro. Go to the Tethering tab and you'll see your camera and all the settings you're done and ready to shoot! From now on, you can shoot and you.
This article will clear things up for those of you who might want to try but find it really complex. How to configure the Fujifilm bodies, how to connect to Capture One Pro, and what we can now do with it (further versions of Capture One Pro and firmware updates from Fujifilm will soon allow more features).
Gear needed
First of all, you need some gear, basically what you need is a cable to connect your computer to your camera, the rest is a nice to have, makes life easier, but it's not necessary to start tethering.
I personally use Tethertools cables to connect my fujifilm X-H1 or my Fujifilm X-T3 to my computer. In my case I need the USB-C to USB-C for one camera, and USB-C to USB-3.0 for the other. But one important thing to take into consideration when buying the cable is to get one long enough. We often start with a short one, but it's too short from day 1. Go for the 4.6 meter one, the longest from Tethertools, you'll never be bothered by it being too long, but you'll always be missing it if you purchase the short one when shooting through any tethering such as in this case fujifilm tethering.
Nonetheless, in the setup i'll be showing below, i set it up with my Apple USB-C to USB-C cable from my computer, the shoot was going to last 1-2 hours, the computer lasts for 10, I knew i was safe and didn't have any problem tethering that way over my tripod.
Fujifilm tethering to capture one step by step
Capture One Camera Not Connecting
- On your Fujifilm Camera , open the menu and go to Tools
- Connection settings
- PC Connection
- Set it to USB Auto or USB Fixed
- PC Connection
- Connection settings
- Then connect your USB cable to your camera (if you try beforehand it won't work), and to your computer.
- Finally, once the cable is connected to camera and computer, you can open Capture One Pro
- Go to the Tethering tab and you'll see your camera and all the settings… you're done and ready to shoot !
From now on, you can shoot and you're tethering to your computer. Furthermore you can shoot by pressing the shutter from CaptureOne Pro or from your camera, both will work and images will be transferred directly. However, at this stage you can't set film simulations nor can you set the speed, aperture from Capture One, you'll have to do that from the camera. Sql syntax cheat sheet.
My setup for fujifilm tethering to Capture One
Camera Not Connecting To Zoom
- Fujifilm X-T3 or Fujifilm X-H1
- Stable & Solid tripod
To assist you in your first setup and trying tethering with your fujifilm camera, you'll find a simple setup. I use the gear listed above to create a single post, on location, tripod based tethering station. In this case i'm just using my iPhone cable as mentioned above, it works perfectly for shoots requiring compositing for example.
Microsoft Teams Not Connecting Camera
Hoping that this post can be useful to you, and can make it easier for you to try some fujifilm tethering with capture one pro and your fujifilm cameras, I wish you a lot of pleasure in your shoots, and look forward to meeting you through my website, by comments at the bottom of this article, by the newsletter, by email or simply in real life. Do not hesitate to leave me a message, I will answer you with pleasure.